Home » Phần Mềm
Popular Posts
-
HƯỚNG DẪN THU ÂM TRÊN WIN7 Việc cài đặt microphone như thế nào để có thể hát karaoke và thu âm trên PC và laptop có lẽ không còn ...
-
Hướng Dẫn Crack Lạc Việt 2013 Đây là thủ thuật mà mình sưu tầm được từ Internet giúp bẻ khóa và sử dụng phần mềm từ điển lạc việt đến tậ...
-
Photodex ProShow Producer 5.0.3297 Full Crack Photodex ProShow Producer 5.0.3297 Full Crack là phần mềm chuyên nghiệp sử dụng để tạo ...
-
Xem hơn 400 kênh truyền hình đặc sắc chất lượng SD và HD Viet-simpletv 0.4.7 r4 Final: - Xem hàng trăm kênh truyền hình trong...
-
Game Roadrash 2013 Full là 1 game đua xe máy trên đường phố đánh lộn hấp dẫn. Ra đời từ nhiều năm, những phiên bản cập nhật của Roadrash l...
Market information
Powered by Blogger.
Labels
- Games (3)
- Kiếm Tiền Online (2)
- Phần Mềm (27)
- Thủ Thuật (8)
- Tin Nhắn (2)
Tổng số lượt xem trang
Phần Mềm Xem TV Simple TV v0.4.7
00:04 |Xem hơn 400 kênh truyền hình đặc sắc chất lượng SD và HD

Viet-simpletv 0.4.7 r4 Final:
- Xem hàng trăm kênh truyền hình trong nước và quốc tế (gồm nhiều kênh HD )
- Xem hàng nghìn tập phim các loại (có cả phim người lớn,nên cẩn thận tránh xa tầm tay trẻ em
 )
)- Xem nhiều Show và Clip hay
- Search và xem video HD từ Youtube( hoặc có thể copy link từ Youtube trên khung tìm kiếm của trình duyệt paste vào khung Open URL [Ctrl + N]để xem video chất lượng tốt nhất từ Youtube.)
- Play video full HD với âm thanh đa kênh
- Xem Torrent TV
- Play trực tiếp file Torrent
- Tự động cập nhật và fix lỗi kênh TV
- Hiển thị EPG (thông tin kênh)khi di chuyển chuột giúp dễ dàng chọn kênh để xem
*Phần mềm yêu cầu máy có cài Microsoft NET.Framework 2.0 trở lên
*Với Windows 7, Windows 8 bạn cần chạy dưới quyền quản trị (Nếu bạn đang chạy dưới quyền user thì vào thư mục cài đặt chuột phải lên file tv.exe chọn Properties chọn tab Compatibility rồi tick chọn ô Run this program as an administrator.
Nếu bạn không chọn "Run this program as an administrator." thì sẽ bị lỗi với thông báo như sau:

Một vài hình ảnh:

Số kênh hiện tại là 442 kênh SD và HD




Yêu cầu máy tính phải cài Microsoft NET.Framework 2.0 trở lên.
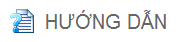


KHÓA KÊNH:
1. Bạn vào Preferences> parental control
- Tích vào Enable
- Nhập mã tùy bạn vào ô Code ấn Apply >ok
2. Bạn mở danh sách, chọn vào kênh bạn muốn khóa
- Chuột phải chọn vào Chanel setting,Bạn nhìn thấy Ô Parental control ( dưới cùng) > Save (hình cái khóa)
3. Bạn khởi động lại Nhập mã vào kênh muốn xem


1. Bạn vào Preferences> parental control
- Tích vào Enable
- Nhập mã tùy bạn vào ô Code ấn Apply >ok
2. Bạn mở danh sách, chọn vào kênh bạn muốn khóa
- Chuột phải chọn vào Chanel setting,Bạn nhìn thấy Ô Parental control ( dưới cùng) > Save (hình cái khóa)
3. Bạn khởi động lại Nhập mã vào kênh muốn xem


Cách xác định phần cứng nào trong máy tính đang hỏng
06:20 |
Nếu mua máy tính xách tay hoặc máy tính để bàn dựng trước và vẫn còn bảo hành, bạn không cần phải quan tâm về việc này vì đã có nhà sản xuất sửa chữa máy tính cho bạn.Nếu bạn tự dựng máy tính hoặc muốn sửa chữa một máy tính đã hết hạn bảo hành, hãy làm theo những hướng dẫn sau đây:
Ví dụ: Giả sử bạn gặp phải BSOD được xác định là “NV4_disp.dll”. Tìm kiếm nhanh bằng Google cho biết đây là trình điều khiển cho card đồ họa NVIDIA, vì vậy giờ đây bạn đã biết nên bắt đầu từ đâu: Có thể là card đồ họa bị hỏng.





1. Màn hình xanh 101: Tìm kiếm thông báo lỗi
Việc tìm kiếm thông tin về thông báo lỗi của màn hình xanh chết chóc (BSOD) có thể giúp ích vô cùng nhiều. Hầu hết BSOD bạn sẽ gặp phải trên các phiên bản Windows hiện đại là do lỗi phần cứng gây ra. BSOD thường hiển thị thông tin về trình điều khiển bị hỏng hoặc loại lỗi nó gặp phải.Ví dụ: Giả sử bạn gặp phải BSOD được xác định là “NV4_disp.dll”. Tìm kiếm nhanh bằng Google cho biết đây là trình điều khiển cho card đồ họa NVIDIA, vì vậy giờ đây bạn đã biết nên bắt đầu từ đâu: Có thể là card đồ họa bị hỏng.
2. Kiểm tra tình trạng SMART của ổ cứng
Các ổ cứng có tính năng S.M.A.R.T (Self-Monitoring, Analysis, and Reporting Technology) tích hợp. Với SMART, ổ cứng sẽ tự giám sát và thông báo nếu nó bắt đầu hỏng để bạn biết trước khi ổ cứng hỏng hoàn toàn. Đây không phải là tính năng hoàn hảo, vì vậy ổ cứng vẫn có thể hỏng ngay cả khi SMART nói mọi thứ đều ổn.Nếu thấy bất kỳ loại thông báo “lỗi SMART” nào tức là ổ cứng của bạn sắp hỏng đấy. Bạn có thể sử dụng các công cụ phân tích SMART để xem thông tin tình trạng sức khỏe SMART mà ổ cứng đang báo cáo.
3. Test bộ nhớ RAM
RAM hoạt động không như mong đợi có thể dẫn đến một loạt vấn đề. Nếu máy tính ghi dữ liệu vào RAM, và vì nó bị hỏng, RAM trả về dữ liệu khác, có thể bạn sẽ thấy ứng dụng bị treo, BSOD và gián đoạn hệ thống tập tin.Để "test" bộ nhớ và xem nó có làm việc đúng cách không, hãy sử dụng công cụ Memory Diagnostic tích hợp của Windows. Công cụ Memory Diagnostic sẽ ghi dữ liệu vào mọi sector của bộ nhớ RAM, sau đó đọc trở lại để đảm bảo rằng, tất cả bộ nhớ RAM của bạn đang hoạt động tốt.
3. Kiểm tra mức độ nóng
Bên trong máy tính của bạn nóng đến như thế nào? Quá nóng có thể dẫn đến BSOD, treo máy và tắt đột ngột. Máy tính có thể quá nóng vì bạn đang ở trong một vị trí rất nóng, thông gió kém, quạt làm mát bên trong máy tính ngừng chạy nhoặc đầy bụi.Máy tính tự theo dõi nhiệt độ bên trong mình và bạn có thể truy cập thông tin này. Nó thường có sẵn trong BIOS của máy, nhưng bạn cũng có thể xem thông tin hệ thống bằng các tiện ích như: SpeedFan hoặc Speccy. Kiểm tra mức nhiệt khuyến nghị của máy tính và đảm bảo rằng nó đang ở trong phạm vi thích hợp.
4. Test CPU
Bạn có thể sử dụng tiện ích Prime95 để test CPU. Nếu CPU đang trở nên quá nóng, bạn sẽ bắt đầu nhìn thấy các lỗi hoặc sự cố hệ thống.Những người ép xung sử dụng Prime95 để test các cài đặt ép xung của họ - nếu Prime95 mắc lỗi, họ giảm tốc ép xung trở lại để đảm bảo cho CPU chạy mát hơn, ổn định hơn. Đó là cách tốt để kiểm tra xem liệu CPU có ổn định dưới tải.
5. Test card đồ họa
Nếu trình điều khiển đồ họa bị treo khi đang chơi game, hoặc chính game bị treo bạn nên chạy tiện ích 3DMark để xác định xem card đồ họa có quá nóng hoặc bị hỏng không (với nhiều vấn đề đồ họa, treo máy, hoặc BSOD trong khi chạy).Nếu 3DMark làm việc tốt, nhưng bạn gặp vấn đề khi chơi một game nào đó, có thể đó chỉ là vấn đề với game ấy.
6. Hoán đổi thiết bị
Cách tốt nhất để xác định xem thành phần nào bị lỗi là hoán đổi nó. Ví dụ, nếu bạn nghĩ rằng card đồ họa có thể gây ra BSOD cho máy tính, hãy tháo card đồ họa ra và lắp (hoán đổi) card đồ họa mới vào. Nếu mọi thứ làm việc tốt, có khả năng card đồ họa của bạn gặp vấn đề.Phần mềm cần cho máy tính
07:40 |
Những Phần mềm cần thiết cho máy tính
PHẦN MỀM THÔNG DỤNG
Diệt virus
Tường lửa
Mã hóa
Quản lý mật khẩu
Trình duyệt
Chat
Hỗ trợ download
Đổi ip
Tiện ích trình duyệt
Xem phim - nghe nhạc
Biên tập ảnh
Biên tập video
Thu và biên tập audio
Đổi định dạng file
Ghi đĩa
Karaoke
Office
Bộ gõ tiếng việt
Từ điển
Công cụ pdf
Phần mềm học tập
Nén file
Dồn và dọn ổ
Sao lưu dự phòng
Xóa file
Khôi phục file
Công cụ quản trị
Công cụ mạng
Trang trí màn hình
Tiện ích khác
Hành động
Game văn phòng
PHẦN MỀM THÔNG DỤNG
Diệt virus
Tường lửa
Mã hóa
Quản lý mật khẩu
Trình duyệt
Chat
Hỗ trợ download
Đổi ip
Tiện ích trình duyệt
Xem phim - nghe nhạc
Biên tập ảnh
Biên tập video
Thu và biên tập audio
Đổi định dạng file
Ghi đĩa
Karaoke
Office
Bộ gõ tiếng việt
Từ điển
Công cụ pdf
Phần mềm học tập
Nén file
Dồn và dọn ổ
Sao lưu dự phòng
Xóa file
Khôi phục file
Công cụ quản trị
Công cụ mạng
Trang trí màn hình
Tiện ích khác
Hành động
Game văn phòng














































































































































